AdLock for Android には、YouTube 動画を広告なしで再生するための YouTube 専用プレイヤー「AdLock プレイヤー」が搭載されています。
使い方は簡単。YouTubeアプリの「共有」から AdLock を選択するだけで広告のない YouTube 動画を楽しむことができるようになります。
さらに、YouTube 専用プレイヤーには他の広告ブロックアプリにはない特別な機能も搭載!!
有料のYouTube Premium に入らないと実現できないYouTube動画の「バックグラウンド再生」や「ピクチャ・イン・ピクチャ再生」も可能となります。
再生速度や画質の変更、専用プレイヤー上での動画検索などもご使用いただけるほか、YouTube だけでなくYouTube Music の動画再生にも対応しています。
YouTube の広告ブロック以外にも便利な機能を搭載
AdLock の YouTube専用プレイヤーは、YouTube の広告をブロックできるだけではありません。その他にも動画を楽しむための便利な機能を搭載しています。
バックグラウンド再生
YouTube の無料プランでは YouTube のアプリを閉じると再生が停止し、バックグラウンドでの再生ができません。
AdLock のYouTube専用プレイヤーを使用すれば、なんと動画を隠した状態でのバックグラウンド再生が可能になります。LINEやTwitter、ニュースアプリを見ながら、また、Android端末がロックされた状態でも、動画の音声を楽しむことができます。

ロック中でも

他のアプリを操作しながら
ピクチャ・イン・ピクチャ
小窓でYouTube動画を再生する「ピクチャ・イン・ピクチャ」にも対応。他のアプリを操作しながら YouTube動画を楽しむことができます。

お気に入り
好きな動画をお気に入りに登録しておけば、一覧からすぐに再生することができます。

シャッフル再生
「関連動画一覧」中に表示されている動画をランダムな順番で再生することができます。

動画検索
YouTube専用プレイヤー上で YouTube の動画検索が可能。見たい動画を探すのも簡単です。
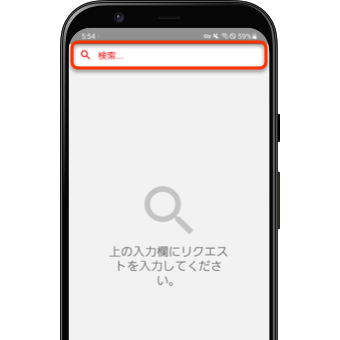
再生速度/画質 変更
動画の再生速度(0.5倍速から2.5倍速まで)や画質(144pから1080p)を変更することができます。

ウィジェットから起動
ホーム画面にウィジェットを追加しておけば、より簡単に AdLock プレイヤー を起動することができます。

YouTube Music にも対応
AdLock のYouTube専用プレイヤーでは、YouTube だけでなく、YouTube Music の動画広告もブロック可能。
YouTube同様、YouTube Music の「共有」から専用プレイヤーを起動することができます。

AdLock の YouTube専用プレイヤー使用方法
AdLock の YouTube専用プレイヤーは、だれでも簡単にご使用いただけます。
インストール方法や使用方法については以下をご覧ください。
AdLock のインストール
AdLock のYouTube 専用プレイヤーを使用するには、以下のページから AdLock をダウンロードし、インストールしてください。
YouTube専用プレイヤー起動方法
YouTube専用プレイヤーの起動方法はかんたんです。YouTubeまたはYouTubeの共有メニューからAdLockプレイヤーを選択するだけです。
YouTubeの場合
1. YouTubeアプリで任意の動画を開き「共有」アイコンをタップする。

2.「その他」>「AdLock プレイヤー(または「AdLock」)」の順でタップする。

YouTube Music の場合
1. YouTube Musicアプリで任意の音楽/動画を開き「共有」アイコンをタップする。

2. 「他のアプリと共有」>「AdLock プレイヤー(または「AdLock」)」の順でタップする。

上記の方法で YouTube アプリの「共有」から AdLock を選択すると、AdLock の YouTube専用プレイヤーが起動し動画の再生が開始されます。
※ YouTube専用プレイヤー初回起動時はウィジェットを追加する画面が表示されます。ウィジェット追加方法については以下の「ウィジェット追加方法」をご覧ください。

ウィジェット追加方法
上記の「YouTube専用プレイヤー起動方法」で初めて専用プレイヤーを起動した際、以下の画面が表示されます。この画面で「さあいこう!」をタップしてください。

以下の画面が表示されたら、画面中央のアイコンを長押ししウィジェットをホーム画面の好きな位置にに追加(ドラッグ&ドロップ)するか「自動的に追加」をタップしてください。

以下のように AdLock の YouTube専用プレイヤーのアイコンがホーム画面に追加されます。以後はこのアイコンからAdLockプレイヤーを起動可能です。

YouTube専用プレイヤーを起動し、右上の歯車アイコン >「デスクトップにショートカットを追加する」からもウィジェットの作成が可能です。

バックグラウンド再生
AdLock の YouTube専用プレイヤーで動画を再生中、Android端末の画面がロックされている状態にしてみてください。動画の再生は停止せず、ロック画面が表示された状態でも動画の音声を楽しむことができます。

YouTube 専用プレイヤーの画面を閉じれば、動画の音声を聞きながら他のアプリを操作することも可能。

バックグラウンド再生中は、YouTube専用プレイヤーを起動することなく通知センター(通知領域)からコントロールすることもできます。

YouTube専用プレイヤーを起動すれば、画面下部のボタンで動画を操作可能。動画のサムネイルをタップすると動画が拡大されます。

ピクチャ・イン・ピクチャ
「ピクチャ・イン・ピクチャ」とは、他のアプリを操作しながらYouTubeの動画を再生することができる機能です。
AdLock プレイヤーで動画を再 生中、以下の赤丸部のアイコンをタップ してピクチャ・イン・ピクチャ を実行してください。

ピクチャ・イン・ピクチャのアイコンを初めてタップした際、以下の画面が表示されます。

AdLock の項目をタップし「他のアプリの上に 重ねて表示できるようにする」をONにしてください。

ピクチャ・イン・ピクチャを実行すると、再生中の動画が小さいウインドウで表示されるようになります。動画をドラッグして好きな位置に移動したり、虫眼鏡アイコンで動画の表示サイズを変更することも可能。
LINEやTwitter、ニュースアプ リなど、好きなアプリを使いな がら YouTube 動画をお楽しみ ください。

お気に入り
好きな動画を「お気に入り」に登録しておけば、「お気に入り」一覧から簡単に再生することができます。
動画を「お気に入り」に登録するには、動画再生時に「お気に入り」アイコンをタップしてください。

登録した「お気に入り」動画は、AdLock プレイヤー画面下部の「お気に入り」メニューから一覧表示することができます。

シャッフル再生
AdLock プレイヤーで動画を再生中、以下の赤丸部のアイコンをタップすると、関連動画に表示されている動画がランダムな順番で再生されます。

動画検索
AdLock の YouTube 専用プレイヤー上で、好みの動画を検索することができます。
YouTube専用プレイヤー画面下部の「検索」アイコンをタップすると以下の画面となります。この画面上部の検索欄に任意の単語を入力し、動画を検索してください。

再生速度/画質 変更
再生速度を変更するには、以下の①の箇所を、画質を変更するには以下の②の箇所をタップし、ご希望の速度/画質を選択してください。

複数のYouTube動画を連続再生する方法
YouTubeのプレイリスト/ミックスリストをAdLock プレイヤーに共有することで、複数の動画を連続して再生することができます。AdLockプレイヤーでは、広告は表示されず、バックグラウンド再生も可能です。
プレイリストの連続再生
1. YouTubeの「ライブラリ」画面で、公開または限定公開のプレイリストを作成する。
2. 作成したプレイリストに好きな動画を追加する。
3.「ライブラリ」画面で作成したプレイリストを開き、共有アイコンをタップする。

4.「その他」>「AdLock プレイヤー(または「AdLock」)」の順でタップする。
AdLock プレイヤーが起動し、プレイリスト中の動画が連続して再生されます。前述のシャッフル再生にも対応しています。
ミックスリストの連続再生
YouTubeアプリでミックスリストが表示されたら、ミックスリスト右側のメニューアイコン(3つの点のアイコン)から「共有」>「その他」>「AdLock プレイヤー(または「AdLock」)」の順で選択してください。
上記のように簡単な操作でYouTube専用プレイヤーを起動可能。すぐに広告なしのYouTube動画を楽しむことができます。
AdLock の YouTube 専用プレイヤーを使用する以外にも、YouTube の広告をブロックする方法はあります。その他の方法については、以下のページをご覧ください。
AdLock は、Android 以外にも、iPhone / iPad、Windows / macOS を搭載したパソコンにも対応。インストールするだけで、YouTube だけでなくさまざまなWebサイトやアプリ上の広告をブロックすることができます。AdLock では無料版もご用意しておりますので、まだお使いになってない場合はぜひお試しください。
YouTube, TVerの広告もブロック

スマホ/タブレット/PCの
広告を削除
YouTube, TVerの広告もブロック








