本ページでは、AdLock for Windows のインストール方法や設定等についてご説明します。
AdLockインストールの前に
他の広告ブロックアプリとの併用
AdLock と他の広告ブロックアプリを同一端末にインストールすると、一方を無効にしていたとしてもインターネット接続、Webブラウザやアプリの表示などに予期せぬ問題が発生する可能性があります。
このため、他の広告ブロックアプリがすでにインストールされている場合、AdLock をインストールする前に必ずアンインストールしてください。
また、AdLock がインストールされている端末に、他の広告ブロックアプリをインストールしないようお願いします。
AdLock と 他の広告ブロックアプリを同一端末にインストールした場合、両方のアプリをアンインストール後、再度AdLock をインストールしてください。
インストールファイル入手方法
AdLock for Windows のインストールファイルは以下のURLからダウンロードしていただけます。
https://lodestarjapan.com/adlock/windows/Adlock_Installer_2.1.5.9.exe
有料版をご購入いただいた場合、ご購入後にお受け取りいただいた zipファイル内の「Windows」フォルダに AdLock for Windows のインストールファイルが含まれています。
インストール方法
上記で入手した AdLock Windowsのインストールファイルを実行する。
インストールファイル名は、AdlockSetup_X.X.X.X.exe、もしくは AdLock_installer(_XXX).exe の形式となります。
*Xに数字がある場合はバージョン番号です。ご希望の言語を選択し、「OK」をクリックする。

以下は「日本語」を選択した場合の手順となります。
使用するユーザーを選択し、「次へ」をクリックする。
通常はすべてのユーザーをお選びください。
「使用許諾契約」の内容を確認後、「同意する」にチェックを入れ「次へ」をクリックする。

インストール先を確認し、「次へ」をクリックする。
インストール先を変更したい場合、入力欄右側の「参照」をクリックし、ご希望のインストール先を選択してください。
※インストール先には、全角文字を含まないパスをご指定ください。
スタートメニューフォルダーの場所を確認し、「次へ」をクリックする。
スタートメニューフォルダーの場所を変更したい場合、入力欄右側の「参照」をクリックし、ご希望のフォルダーを選択してください。
追加タスクをクリックし、「次へ」をクリックする。
通常は全ての項目をチェックしてください。
インストール設定を確認し、「インストール」をクリックする。

インストールが完了するまで待つ。

「完了」をクリックする。

以上でインストールは完了です。「完了」をクリックすると AdLock が起動します。
初回起動時の設定
AdLock 初回起動時にウィザード形式で広告ブロックの設定を行うことができます。
AdLock を起動する。
以下の画面が表示されたら「EULAとプライバシーポリシーに同意します」にチェックを入れ「始める」をクリックする。

以下の画面が表示されたら「次」をクリックする。

以下の画面が表示されたら「HTTPS 証明書をインストール」にチェックを入れ「次」をクリックする。

以下の画面が表示されたら「OK」をクリックする。

以下の画面が表示されたら「OK」をクリックする。

以下の画面が表示されたら「ON」をクリックする。

AdLockの画面が以下の状態となり、広告ブロック機能が有効になります。
以後はこの画面で AdLock の ON/OFF を切り替えることができます。
以上で初回起動時の設定は完了です。
アクティベーション
(ライセンスキーの適用)
インストール完了直後、AdLock は無料版として動作します。
有料版としてご使用いただくには、以下の手順でご購入後にお受け取りいただいた「ライセンスキー」を適用してください。
「ライセンスキー」がご不明な場合、以下のページをご覧ください。
アクティベーション手順
AdLock を起動する。
画面左側の「アクティベーション」をクリック後、入力欄に「ライセンスキー」を入力し「送信」をクリックする。

以下の画面が表示されたら「ホーム」をクリックする。

以上でアクティベーション(ライセンスキーの適用)は完了です。
無期限版のライセンス有効期限
について
AdLockは、日本のユーザー様限定で無期限版を発売しておりますが、アプリ本体は全世界共通となっております。そのため現状は有効期限欄の表記に日本独自の無期限版という表記ができず、ご利用可能な有効期限(ご登録日から10年間)を表示させる方法を取らせていただいております。
アクティベーション完了後もライセンスの有効期限欄には日付が表示されますが、無期限でAdLockをご使用いただけますのでご安心ください。
以上でAdLockのインストールは完了です。
AdLockではインストール完了後、広告ブロックのための最適な設定が適用されています。複雑な設定などは必要なく、すぐに広告なしでWebサイトやアプリをお楽しみいただけます。
設定
AdLockではインストール完了後、広告ブロックのための最適な設定が適用されています。このため、通常は設定を変更する必要はありません。
ご希望の場合、画面左側の「設定」メニューより、各項目の設定をご変更ください。

- 外観
アプリの外観を「ライトモード」と「ダークモード」のいずれかに設定します。「自動」を選択すると、システムと同じ設定が適用されます。
- 広告フィルター
広告ブロックに使用する各フィルターのオン/オフを切り替えます。
- ネットワーク
ネットワーク情報や統計を確認します。統計を消去することもできます。
- 統計を消去
広告ブロックなどの統計情報を消去します。
- アップデートの確認
新しいフィルターやリソースが公開されているかをチェックし、更新します。

- ドメインフィルタリングモード
広告ブロックの仕組みの一つである「DNSフィルタリング」の形式を選択します。 広告や危険なコンテンツを配信するサーバーへのDNSリクエストをブロックし、端末への広告等のダウンロードを防ぎます。
※ 通常は「Smart」を選択してください。Standard:全てのDNSリクエストをチェックします。
Smart:Standard より高速に DNSリクエストをチェックします。
Off:DNSフィルタリングが無効になります。- ローカルネットワークをフィルタリングする
DNSサーバーがローカルネットワーク内にある場合、オンにしてください。
※ 通常はオフにしてください。- HTTPSフィルタリングを有効にする
暗号化されたHTTPS形式の通信をフィルタリングします。オンにすることで、httpsを使用しているWebサイト等の広告をブロックすることができます。
※ 通常はオンにしてください。- EV 証明書のフィルタリングを有効にする
「EV証明書」は、暗号化されたHTTPS通信などに使用されるデジタル証明書であり、最も厳しい審査をクリアした企業・団体にのみ発行されます。EV証明書を使用しているWebサイトは一般的に信頼性・安全性が高いため、ご希望の場合、これらのWebサイトに対するフィルタリングをオフにすることができます。
- フィルターの自動更新を有効にする
広告ブロックのためのフィルターやリソースを自動的にチェックし、アップデートを実行します。
- 自動起動を有効にする
端末再起動後、自動的に AdLock が起動し、広告ブロックが有効になります。
除外設定
以下の手順でWebサイト等のドメインやアプリを広告ブロック対象外に設定することができます。
広告ブロックが必要ない場合や、Webサイト/アプリに問題が発生した場合等にお試しください。
ドメインを広告ブロックから
除外する
以下の手順でドメインを広告ブロック対象外に設定することができます。
Webサイトを除外したい場合等にご使用ください。
-
AdLock起動直後の画面(「広告ブロック」画面)で「除外リスト」をクリックする。

- 画面右下のアイコン(点が縦に3つ並んでいるアイコン)をクリックする。
- 「アイテムを追加」をクリックする。
- 除外したいドメイン(例:xxxxx.com)を入力し「追加」をクリックする。
- Webブラウザを再起動する。
アプリを広告ブロックから
除外する
以下の手順で特定のアプリを広告ブロック対象外に設定することができます。
- AdLock 画面左側のメニュー内の「通信」をクリックする(①)。
-
表示された画面内のアプリ一覧で広告ブロック対象外に設定したいアプリを探す。
広告ブロック対象外に設定したいアプリが一覧に無い場合、「アプリを追加(②)」から追加してください。 -
広告ブロック対象外に設定したいアプリ右側の3つのアイコンのうち、一番左側のアイコン(地球儀のアイコン)をクリックする(③)。
地球儀のアイコンが赤くなり、アイコン下の文字が「フィルター無効」となります。 - パソコンを再起動する。
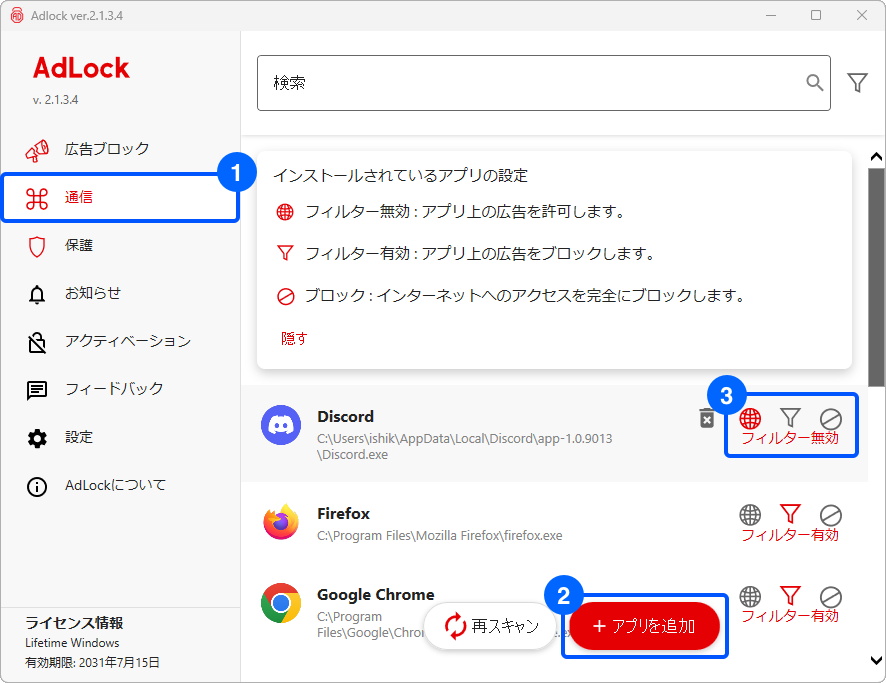
最新版へのアップデート方法
AdLock for Windows を最新版にアップデートするには、以下のいずれかの方法をご実行ください。
アップデート通知から
アップデートする
最新版が検出されると最新版へのアップデート通知が表示されます。通知をご覧になった際は通知をクリックし、以後は画面の指示に従ってアップデートを実行してください。
手動でアップデートする
- AdLockを起動する。
- 左側のメニュー末尾の「AdLockについて」をクリックする。
- 表示された画面のバージョン番号をクリックする。

現在インストールされているものより新しいバージョンが見つかった場合、最新版へのアップデートを案内する画面が表示されます。以後は画面の指示に従ってアップデートを実行してください。
最新版をダウンロードする
以下のボタンから最新版をダウンロード後、インストールしてください。




















