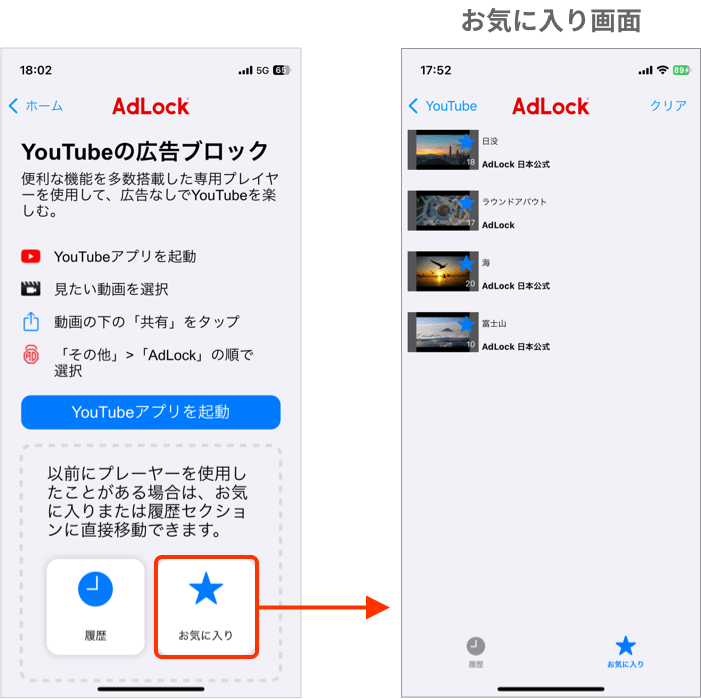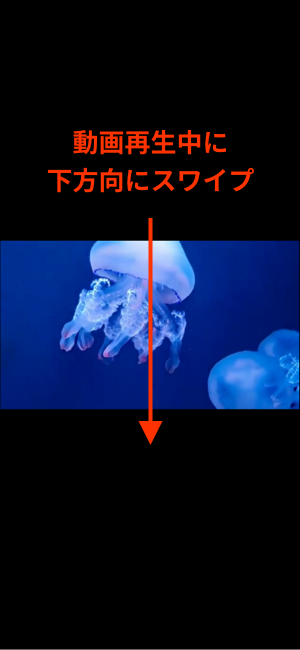本ページでは、AdLock for iPhone / iPad のインストール方法や設定等についてご説明します。
AdLock for iPhone / iPad は、iPhone または iPad でご使用いただけます。(iPadOSにも対応)
以下では iPhone の画面を使用していますが、iPad でも同様の手順となります。
AdLockインストールの前に
他の広告ブロックアプリとの併用
AdLock と他の広告ブロックアプリを同一端末にインストールすると、一方を無効にしていたとしてもインターネット接続、Webブラウザやアプリの表示などに予期せぬ問題が発生する可能性があります。
このため、他の広告ブロックアプリがすでにインストールされている場合、AdLock をインストールする前に必ずアンインストールしてください。
また、AdLock がインストールされている端末に、他の広告ブロックアプリをインストールしないようお願いします。
AdLock と 他の広告ブロックアプリを同一端末にインストールした場合、両方のアプリをアンインストール後、再度AdLock をインストールしてください。
インストール方法
iPhone、iPad の App Store アプリからインストールしてください。
iPhone / iPad で以下のQRコードを読み込むかApp Store URLにアクセスし、表示された App Store の AdLock のページからインストールを実行してください。

App Store URL
https://jp.adlock.com/rd/dl/ios/
必ずお読みください
AdLockインストール後、「7日間の無料トライアル(有料サブスクリプション)」の案内が表示される場合があります。
AdLockの有料版をご購入いただいている場合、この「7日間の無料トライアル(有料サブスクリプション)」にお申し込みいただく必要はございません。ご購入後にお受け取りいただいたライセンスキーを適用すると、有料機能を追加費用なくご使用いただけます。その他の有料機能の案内があった場合もお申し込みされないようお願いします。
「7日間の無料トライアル(有料サブスクリプション)」以下のような画面となります。このような画面が表示された場合、画面右上の「×」をタップして、この画面を閉じてください。

「7日間の無料トライアル(有料サブスクリプション)」にお申し込みいただいた場合、試用期間終了後に料金が発生します。「7日間の無料トライアル(有料サブスクリプション)」またはその他の有料機能について料金が発生すると、弊社ではキャンセルできませんのでご注意ください。
「7日間の無料トライアル(有料サブスクリプション)」の解約方法等については以下のページをご覧ください。
アクティベーション
(ライセンスキーの適用)
インストール完了直後、AdLock は無料版として動作します。
有料版としてご使用いただくには、以下の手順でご購入後にお受け取りいただいた「ライセンスキー」を適用してください。
「ライセンスキー」がご不明な場合、以下のページをご覧ください。
アクティベーション手順
AdLock for iPhone / iPad を起動する
画面右上の人型のアイコンをタップする

「サインイン」画面が表示されたら、「メールアドレス」欄にご購入後にお受け取りいただいたライセンスキーを入力し、 「パスワード」欄は空欄のまま、「完了」をタップする

「完了」タップ後、しばらくすると「ホーム」画面が表示されます。
「ホーム」画面下部の「設定」をタップする

「ライセンス」欄の日付を確認する。
アクティベーション(ライセンスキーの登録)が完了すると、「ライセンス」欄右側にご購入いただいたライセンスキーの有効期限が表示されます。
1年版の場合、登録日から1年後の日付となります。
無期限版の場合、現在のプログラムの仕様上、登録日から10年後の日付が表示されますが、無期限でご使用いただけますのでご安心ください。
初期設定
AdLock for iPhone / iPad インストール後、以下の設定を行ってください。
「Web閲覧時の広告ブロック」を
有効にする
AdLock for iPhone / iPad は、Safari 上の広告をブロックします。
AdLock for iPhone / iPad インストール後、以下の手順で Safari の設定を変更してください。
Safari の設定が完了するまでは、AdLock 画面上に「広告ブロックをONにしてください」と表示されます。

iPhone / iPad の「設定」アプリを開き「アプリ」>「Safari」の順でタップする。
「設定」アプリで「Safari」が見つからない場合、「設定」アプリの検索欄で「Safari」を検索してください。「Safari」画面の「機能拡張」をタップする。
※ iOS 14 以前の場合「Safari」画面の「コンテンツブロッカー」をタップしてください。
表示された画面でAdLock の項目を全て有効にする。
iOS 16 以前の場合
各項目右側のスイッチをオンにしてください。

iOS 17 以降の場合
以下の画面で各項目をタップしてください。

表示された画面で「機能拡張を許可」をオンにしてください。
Safariのプライベートブラウズ時もAdLockを有効にする場合、「プライベートブラウズで許可」もオンにしてください。
各項目で上記の設定を実施し、AdLockの全ての項目をオンにしてください。

AdLock for iPhone / iPad を開く。
「Web閲覧時の広告ブロック」が有効となり、Safari上の広告が非表示となります。

「システム全体保護」
を有効にする
以下の手順で「システム全体保護」を有効にすると、アプリ上の広告も非表示となります。
※ 「システム全体保護」では、DNSリクエストを使用した広告のみをブロックします。アプリによっては広告が表示される場合もありますので、この点ご了承ください。
※ AdLock に限らず一般的な広告ブロックアプリでは YouTubeアプリ上の広告は非表示にすることができません。YouTubeについてはSafari上でご覧いただくと広告が非表示となります。
AdLock for iPhone / iPad を起動する。
「システム全体保護」欄右側のスイッチをタップする。

「VPNが作成されます」画面が表示されたら「OK」をタップする。

「AdLockがVPN構成の追加を求めています」画面が表示されたら「許可」をタップする。

パスコード等の画面が表示されたらロックを解除する。
ロックの解除が完了すると「ホーム」画面が表示され「システム全体保護」が有効となります。

以上で初期設定は完了です。
広告なしでWebサイトやアプリをお楽しみいただけます。
YouTubeを動画広告なしで
楽しむ方法
AdLock に限らず、一般的な iOS 向け広告ブロックアプリでは YouTube アプリ上の広告を非表示にすることができません。
このため、AdLock では Webブラウザ Safari でYouTubeをご覧いただくか、AdLock のYouTube 専用プレイヤー「AdLock プレイヤー」を使用することで、広告なしでYouTube動画をご覧いただくことができます。
Safari で YouTube の広告を
ブロックする方法
Safari で広告なしのYouTube動画を楽しむには、以下の手順をご実行ください。
Safari を起動する。
youtube.com にアクセスする。
※Safariでyoutube.comにアクセスすると自動的にYouTubeアプリに切り替わる場合があります。YouTubeアプリではなくSafariでご覧いただいていることをご確認ください。Safariの共有アイコンをタップする。

表示された画面をスクロールし、画面下部の「YouTube広告をブロック(AdLock)」をタップする。

YouTubeのロゴの右側に「AdLock」と表示されれば準備完了です。Safari で好きな動画を選択し、広告なしでお楽しみください。

AdLock プレイヤー使用方法
AdLock for iPhone / iPad の AdLock プレイヤーは以下の手順でご利用いただけます。
※「ピクチャ・イン・ピクチャ」機能は、iOS 14以降を搭載した機種でご利用いただけます。
起動方法
YouTube アプリで任意の動画を開く。
「共有」をタップする。

「その他」をタップする。

「AdLock」をタップする。

AdLock プレイヤーが起動し、動画が再生されます。

ピクチャ・イン・ピクチャ
「ピクチャ・イン・ピクチャ」とは、他のアプリを操作しながらYouTubeの動画を再生することができる機能です。
AdLock プレイヤーが表示されたら、以下のいずれかの操作を実行してみてください。
①画面上部の「X」の右側のアイコンをタップする。
②アプリを終了するときのように、AdLock プレイヤーの画面を下から上へスワイプする。

再生中の動画が小さいウインドウで表示されるようになります。

以後は他のアプリを開いても動画を見ることができます。LINEやTwitter、ニュースアプリなど、好きなアプリを使いながら YouTube 動画をお楽しみください。

動画のウィンドウをドラッグして好きな位置に移動したり、ピンチアウト(二本の指でタップして指の感覚を広げる操作)で動画のウインドウサイズを大きくすることもできます。

好きな位置に移動可能

ピンチアウトで拡大
バックグラウンド再生
AdLock プレイヤーで動画を再生中は、iPhone / iPad の画面がロックされている状態でも動画の音声を楽しむことができます。

また、ピクチャ・イン・ピクチャの状態でウインドウを画面の外にスワイプすれば、動画が非表示になりバックグラウンドで音声のみを聴くことができます。矢印のボタンを画面内にスワイプすれば、またいつでも動画を見ることができます。

画面の外にスワイプ

動画が非表示の状態
複数のYouTube動画を連続再生する方法
YouTubeのプレイリスト/ミックスリストをAdLock プレイヤーに共有することで、複数の動画を連続して再生することができます。AdLockプレイヤーでは、広告は表示されず、バックグラウンド再生も可能です。
プレイリストの連続再生
YouTubeアプリの「ライブラリ」画面で「新しい再生リスト」をタップする。
画面の指示に従って操作を進め「新しいプレイリスト」画面が表示されたら「プライバシー」欄で公開または限定公開を選択し「作成」をタップする。
各動画の「保存」メニューから、作成したプレイリストに好きな動画を追加する。
「ライブラリ」画面で作成したプレイリストを開き、共有アイコンをタップする。

「その他」>「AdLock」の順でタップする。
AdLock プレイヤーが起動し、プレイリスト中の動画が連続して再生されます。
ミックスリストの連続再生
YouTubeアプリでミックスリストが表示されたら、ミックスリスト右側のメニューアイコン(3つの点のアイコン)から「共有」>「その他」>「AdLock」の順で選択してください。
履歴
AdLock プレイヤーで再生したYouTube動画が自動的に一覧表示され、以前視聴した動画を簡単に再生することができます。
一覧画面表示方法
AdLock起動後「YouTube広告をブロック」をタップする。
以下の「YouTubeの広告ブロック」画面で「履歴」をタップする。

※一覧中の動画をタップすると動画が再生されます。
履歴の削除
履歴を削除するには、上記の一覧画面右上の「クリア」>「すべてのデータを消去」をタップしてください。
※「すべてのデータを消去」を実行すると「履歴」に加え、以下の「お気に入り」も削除されます。
お気に入り
好きな動画を「お気に入り」に登録し一覧表示することができます。
一覧画面表示方法
AdLock起動後「YouTube広告をブロック」をタップする。
以下の「YouTubeの広告ブロック」画面で「お気に入り」をタップする。

※一覧中の動画をタップすると動画が再生されます。
お気に入りの登録と解除
以下の方法で動画を「お気に入り」に登録/解除することができます。
AdLock プレイヤーで動画再生中、画面を下方向にスワイプする。
再生が停止し、右下に星アイコンが表示されます。
星アイコンをタップし、お気に入りの登録と解除を切り替える。

★お気に入り登録済み
☆お気に入り登録解除(未登録)
※ お気に入り登録した動画は、お気に入り一覧画面に表示されます。
※ 動画をタップすると再生が再開されます。
※ 左上の×アイコンをタップするとプレイヤーが終了します。
お気に入りの削除
お気に入りを削除するには、上記の一覧画面右上の「クリア」>「お気に入りをクリア」をタップしてください。
※「お気に入り」の全データが削除されます。
動画のURLを指定してプレイヤーで再生
動画のURLを指定して、AdLockプレイヤーで再生することができます。
YouTubeアプリの「共有」アイコン > 「コピー」などから、再生したいYouTube動画のURLをコピーする。
AdLock起動後「YouTube広告をブロック」をタップする。
「YouTubeの広告ブロック」画面でペーストアイコン(❶)をタップし、「今すぐ再生(❷)」をタップする。