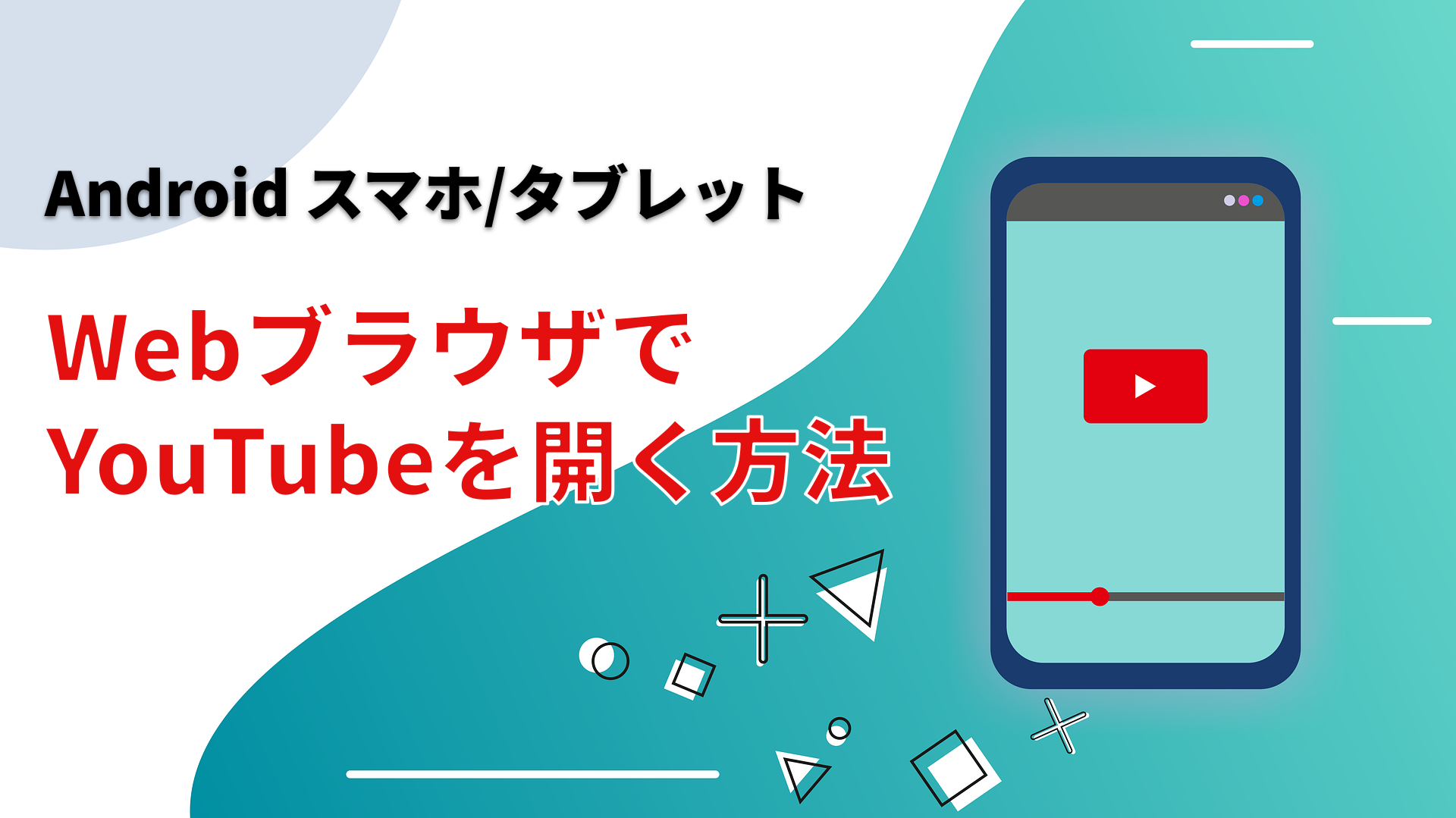AndroidスマートフォンやタブレットでYouTubeを視聴する際、多くのユーザーはYouTubeアプリを利用しています。しかし、Webブラウザ(Chromeなど)を使用することで、バックグラウンド再生や広告ブロックなど、YouTubeアプリでは得られないメリットを得ることができます。
Webブラウザで YouTube動画を検索し、見つかった動画を開こうとすると、自動的にYouTubeアプリに切り替わってしまう場合があるので注意が必要です。
本記事では、AndroidデバイスのWebブラウザでYouTubeを視聴する具体的な方法とそのメリットについて詳しく解説します。
YouTubeをWebブラウザで開く方法
YouTubeアプリではなく、ChromeなどのWebブラウザでYouTubeを開くには、以下のようような方法があります。
方法1:YouTube動画のURLをWebブラウザのアドレスバーに直接入力する
YouTubeをWebブラウザで開くには「YouTube動画のURLを直接Webブラウザのアドレスバーに入力する」という方法があります。
- YouTubeアプリを起動する。
- YouTubeアプリで任意の動画を開き「共有」アイコンをタップする。

- 「コピー」をタップする。
開いているYouTube動画のURLがコピーされます。
- Chromeなどの Webブラウザを開き、コピーしたURLをアドレスバーに貼り付ける。
上記の手順で、YouTube動画をWebブラウザで開くことができます。
方法2:Webブラウザの検索結果から「新しいタブ」で 開く
ChromeなどのWebブラウザで動画を検索した際、見つかった動画のリンクをタップすると WebブラウザからYouTubeアプリに切り替わることがあります。
Webブラウザの新しいタブで動画を開くことで、Webブラウザで YouTube を視聴することができます。
- Webブラウザで 「YouTube」の文字列やYouTube動画を検索する。
- 検索結果中の YouTube へのリンクを長押しする。
- 表示されたメニュー内の「新しいタブで開く」をタップする。

上記の手順で、YouTube動画をWebブラウザで開くことができます。
方法3:ホーム画面にブラウザ版YouTubeへのショートカットを作成する
Androidスマートフォン/タブレットのホーム画面に、Webブラウザ版YouTubeへのショートカットを作成しておけば、より簡単にWebブラウザ版YouTubeにアクセスできるようになります。
- 上記の「YouTubeをWebブラウザで開く方法」のいずれかの手順により、YouTubeをChromeで開く。
- Chrome右上のメニューアイコン(点が3つ縦に並んでいるアイコン)から「ホーム画面に追加」を選択し、以後は画面の指示に従ってWebブラウザ版YouTubeへのショートカットを追加する。

手順を完了すると、以下のようなショートカットがホーム画面に追加されます。このショートカットから、すばやくWebブラウザ版のYouTubeにアクセスできるようになります。

YouTubeリンクの開き方の設定
Webブラウザ上のYouTubeリンクをWebブラウザとYouTubeアプリのどちらで開くかは、Androidの「設定」アプリから変更することができます。
- Androidの「設定」アプリを開く。
- 「アプリ」>「デフォルトのアプリ」>「リンクを開く」>「YouTube」の順でタップする。
- 以下の画面で「対応リンクを開く」のオン/オフをご希望の状態に変更する。
オンの場合、Webブラウザ上でYouTubeリンクにアクセスすると、YouTubeアプリに切り替わります。オフの場合、Webブラウザ上でYouTubeのページが表示されるようになります。
WebブラウザでYouTubeをバックグラウンド再生する方法
YouTubeアプリで動画を再生中に他のアプリを開くと、再生していた動画は停止してしまいます。YouTube動画をバックグラウンド再生するには、通常、有料の YouTube Premium (1,280円/月)に加入する必要があります。
しかし、WebブラウザでYouTubeを開けば、無料でもYouTubeをバックグラウンド再生可能となります。
- 上記の方法で、ChromeでYouTubeを開く。
- Chrome右上のメニューアイコン(点が3つ縦に並んでいるアイコン)から「PC版サイトを開く」をタップする。
- 任意のYouTube動画を再生する。
- Androidのホーム画面に戻り、コントロールセンターから先ほどの動画を再生する。

上記の方法で、他の画面を見ながらバックグラウンドでYouTubeの音声を再生できるようになります。
WebブラウザでYouTubeの広告をブロックする方法
YouTubeアプリの仕様上、一般的な広告ブロックアプリでは YouTubeアプリ上の広告をブロックすることができません。しかし、YouTubeをWebブラウザで開けば、広告ブロックアプリを使用してYouTube上の広告を消すことができるようになります。有料の YouTube Premium に毎月1,280円を支払い続ける必要はありません。
広告ブロックアプリ AdLock for Android を使用すれば、Webブラウザでの YouTube閲覧時、広告をブロックすることができます。
また、AdLock for Android に搭載されている YouTube専用プレイヤー を使用すれば、YouTubeの広告がブロックされるだけでなく、バックグラウンド再生やピクチャ・イン・ピクチャでの動画視聴も可能。他のアプリを操作しながらYouTube動画を楽しむことができます。
さらに、AdLock for Android を使用すれば、TVer、Yahoo! Japan、SmartNewsなど、さまざまなアプリの広告もブロックされます。
AdLock には無料版も用意されているため、まだご使用いただいていない場合、ぜひその効果をお試しいただければと思います。
YouTube, TVerの広告もブロック

スマホ/タブレット/PCの
広告を削除